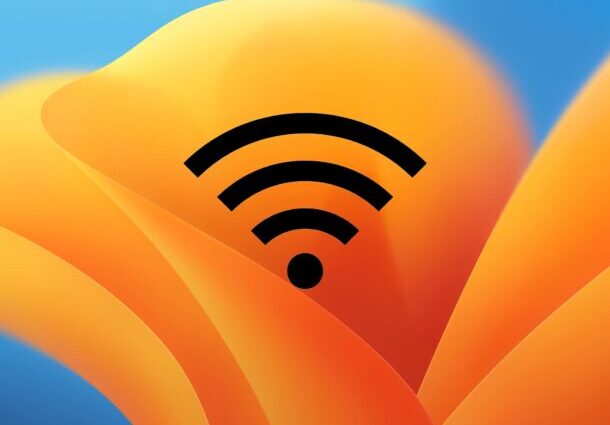Some users are reporting wi-fi connection issues and other internet connectivity problems after updating to MacOS Ventura 13. The problems can range from slow wi-fi connections or reconnections, wi-fi disconnecting randomly, or wi-fi not working at all, or internet connectivity not working after updating a Mac to macOS Ventura. Network connectivity issues seem to pop up for some users randomly after installing just about any macOS update, and Ventura is no exception.
We’ll walk through troubleshooting wi-fi connection problems in MacOS Ventura so you’ll be back online in no time.
Resolving Wi-Fi & Internet Connectivity Problems in macOS Ventura
Some of these troubleshooting methods and tips will involve modifying system configuration files, so you should back up your Mac with Time Machine or your backup method of choice before beginning.
1: Disable or Remove 3rd Party Firewall / Network Filtering Tools
If you use third party firewall or network filtering tools, like Little Snitch, Kapersky Internet Security, McAfee, LuLu, or similar, you may encounter wi-fi connection issues on macOS Ventura. Some of these apps may not be updated yet to support Ventura, or may not be compatible with Ventura. Thus, disabling them can often remedy network connectivity issues.
- Go to the Apple menu and choose “System Settings”
- Go to “Network”
- Choose “VPN & Filters”
- Under the ‘Filters & Proxies” section, identify any content filter and either remove it by selecting and clicking the – minus button, or changing the status to “Disabled’
You should restart the Mac for the change to take full effect.
If you rely on third party firewall or filtering tools for specific reasons, you’ll want to be sure you download whatever updates are available to those apps as they become available, since running earlier versions may result in compatibility problems with macOS Ventura, impacting your network connection.
2: Trash Current Wi-Fi Preferences in macOS Ventura & Reconnect
Removing current wi-fi preferences, rebooting, and setting up Wi-Fi again may resolve common networking issues experienced on a Mac. This is going to involve trashing wi-fi preferences, meaning you’ll have to reconfigured any customizations you have made to network TCP/IP or similar.
- Quit out of all active apps on the Mac, including System Settings
- Turn Wi-Fi OFF by going to the wi-fi menu bar (or Control Center) and toggling the wi-fi switch to the off position
- Open Finder in macOS, then go to “Go” menu and choose “Go To Folder”
- Enter the following file system path:
- Hit return to jump to that location, now locate and select the following files in that SystemConfiguration folder
- Drag those files to the desktop (to serve as a backup)
- Restart the Mac by going to the Apple menu and choosing Restart
- After the Mac has restarted, return to the wi-fi menu and toggle Wi-Fi back on
- From the Wi-Fi menu, select the wi-fi network you wish to join, connecting to it as usual
At this point wi-fi should be working as expected.
3: Try Booting the Mac into Safe Mode and Using Wi-Fi
If you’ve done the above and still are experiencing wi-fi issues, try starting the Mac into safe mode and using Wi-Fi there. Booting into Safe Mode temporarily disables login items which may help to further troubleshoot the problem with internet connectivity. booting a Mac into safe mode is easy but differs per Apple Silicon or Intel Macs.
- For Intel Macs, reboot the Mac and hold down the SHIFT key until you login to the Mac
- For Apple Silicon Macs (m1, m2, etc), turn the Mac off, let it sit powered off for 10 seconds, then press and hold the POWER button until you see the Options screen. Now press and hold SHIFT key and choose “Continue in Safe Mode” to boot the Mac in Safe Mode
After the Mac starts in Safe Mode you’ll find many customizations and preferences are set aside temporarily while in Safe Mode, but this can allow you to troubleshoot problems on the Mac. Try using Wi-Fi or the internet from Safe Mode, if it works in Safe Mode but not in regular boot mode, there’s a high probability a third party app or configuration is messing with internet functionality (like the aforementioned network filters, login items, etc), and you’ll want to try uninstalling those type of filter apps, including third party anti-virus or firewall applications.
To exit out of Safe Mode, simply restart the Mac as usual.